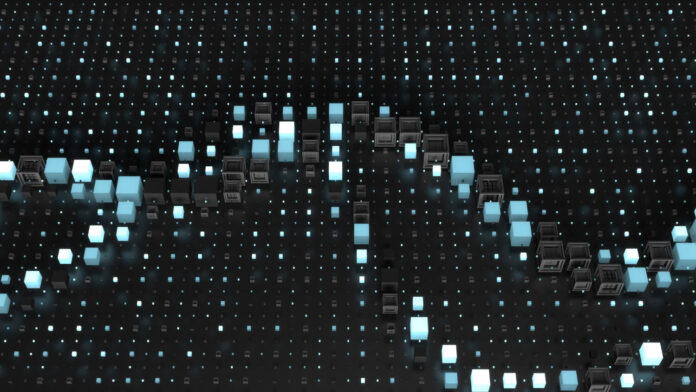In modern web applications, displaying and managing data effectively can be pivotal, and Vue’s DataGrid component offers a powerful way to do so. However, a default-focused cell may not always meet specific user needs, especially when implementing a custom cell editor.
This is how Vue Datagrid change default focused cell with custom cell editor, improving data interaction and providing users with a tailored editing experience.
Why Vue Datagrid Change Default Focused Cell With Custom Cell Editor?
By default, when a user starts editing a cell in a Vue Datagrid, the grid will automatically focus on the first cell. While this might be ideal for most cases, there are situations where you may want to control where the focus should land.
For example, if a certain column is more frequently updated, or you have a special cell editor with enhanced functionality, directing focus there can streamline data entry and improve efficiency.
Step 1: Setting Up Your Vue Datagrid
Before we dive into customizing the focused cell, let’s first set up a basic Vue Datagrid to work with. You can use popular libraries like ag-Grid, vue3-datagrid, or Handsontable. For this tutorial, we’ll assume you’re using ag-Grid for Vue, which provides robust support for custom cell editors.
Make sure you have the necessary dependencies installed:

Then, set up your Vue component by doing this:
<template>
<ag-grid-vue
class=”ag-theme-alpine”
:columnDefs=”columnDefs”
:rowData=”rowData”
:defaultColDef=”defaultColDef”
@firstDataRendered=”onFirstDataRendered”
:frameworkComponents=”frameworkComponents”
/>
</template>
<script>
import { AgGridVue } from ‘ag-grid-vue’;
export default {
components: { AgGridVue },
data() {
return {
columnDefs: [
{ headerName: ‘ID’, field: ‘id’, editable: true },
{ headerName: ‘Name’, field: ‘name’, editable: true, cellEditor: ‘customTextEditor’ },
{ headerName: ‘Age’, field: ‘age’, editable: true }
],
rowData: [
{ id: 1, name: ‘Alice’, age: 30 },
{ id: 2, name: ‘Bob’, age: 25 }
],
defaultColDef: {
flex: 1,
resizable: true,
},
frameworkComponents: {
customTextEditor: CustomTextEditor
}
};
},
methods: {
onFirstDataRendered(params) {
// Custom logic to set focus
const firstRowNode = params.api.getDisplayedRowAtIndex(0);
if (firstRowNode) {
params.api.setFocusedCell(0, ‘name’);
params.api.startEditingCell({ rowIndex: 0, colKey: ‘name’ });
}
}
}
};
</script>
Step 2: Creating a Custom Cell Editor
Now that the datagrid is set up, let’s create a custom cell editor. This editor will allow us to control how the cell behaves when it gains focus.
Create a new component called CustomTextEditor.vue:
<template>
<input
type=”text”
v-model=”value”
@keydown.enter=”onEnter”
@keydown.esc=”onEscape”
/>
</template>
<script>
export default {
props: [‘value’, ‘api’, ‘rowIndex’, ‘column’],
data() {
return { value: this.value };
},
methods: {
onEnter() {
this.api.stopEditing();
},
onEscape() {
this.api.stopEditing(true);
},
},
mounted() {
this.$refs.input.focus();
}
};
</script>
Step 3: Changing the Default Focus Behavior
In the onFirstDataRendered method of your main datagrid component, we already included logic to focus on the custom cell editor. However, you might want to enhance this by allowing the user to dynamically change which cell receives focus when the grid loads.
Add the following code to customize the behavior:
methods: {
onFirstDataRendered(params) {
const focusedColumn = ‘name’; // Change this dynamically if needed
const firstRowNode = params.api.getDisplayedRowAtIndex(0);
if (firstRowNode) {
params.api.setFocusedCell(0, focusedColumn);
params.api.startEditingCell({ rowIndex: 0, colKey: focusedColumn });
}
},
focusCell(rowIndex, colKey) {
this.$refs.grid.api.setFocusedCell(rowIndex, colKey);
this.$refs.grid.api.startEditingCell({ rowIndex, colKey });
}
}
Now, whenever the data grid loads, the custom cell editor for the specified column (name in this case) will be focused automatically. You can extend this by adding user preferences or conditions to change the focused cell based on specific criteria.
Step 4: Testing the Focus Behavior
To test everything, run your Vue app:

When you load the grid, the cell in the “Name” column of the first row should be focused, ready for input. You can further customize the logic to handle different conditions or even implement keyboard shortcuts to switch focus between cells.
Conclusion
Changing the default focused cell in a Vue Datagrid can significantly enhance the data entry experience, especially when using custom cell editors. By programmatically controlling cell focus, you can create a more intuitive and efficient workflow for your users.
As your application grows, consider adding even more dynamic focus options, such as customizing the default focused cell based on user roles, past data patterns, or recent entries.
With Vue’s robust event handling and ag-Grid’s flexible API, the possibilities for fine-tuning your grid are vast. Embrace these tools to create data grids that feel responsive, smart, and optimized for productivity.