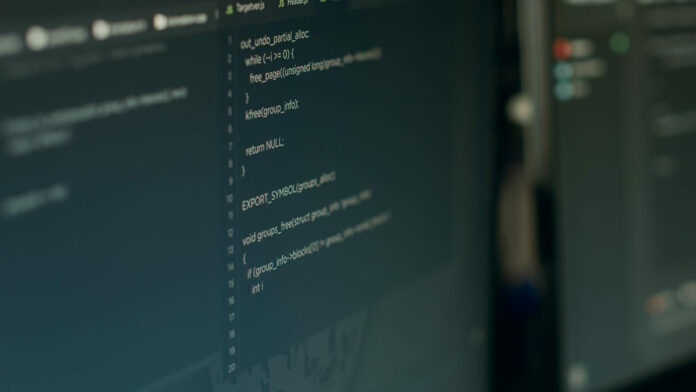Zorin OS 17, the latest version of the user-friendly Linux distribution, is designed to cater to users switching from Windows or macOS while offering a powerful and visually appealing experience.
Once you have Zorin 17 installed, it’s time to fine-tune the system to make the most of it. But this is no easy task as you’ll need some coding experience to do this.
Here are 10 things to do after you install Zorin 17 to optimize its performance, enhance security, and personalize it to your liking.
1. Update Your System
Zorin OS 17 might have updates released after its installation image was created. Keeping your system updated ensures you have the latest security patches, bug fixes, and feature updates.
- Open “Software Updater” or run the following in the terminal:

This will scan for and install all the latest updates.
2. Install Essential Drivers
Zorin OS is excellent at detecting hardware, but in some cases, proprietary drivers (like Nvidia graphics drivers or Wi-Fi) may need manual installation.
- Go to Software & Updates > Additional Drivers and install any necessary proprietary drivers recommended for your system.
This step will ensure optimal performance for your graphics, wireless adapters, and other hardware.
3. Customize the Zorin Appearance
One of the highlights of Zorin OS 17 is its ability to mimic the interface of popular operating systems like Windows, macOS, or GNOME. You can adjust the look and feel to suit your preferences.
- Open Zorin Appearance and select the layout that feels most comfortable for you, whether you prefer a Windows-like taskbar, macOS-style dock, or something unique.
4. Install Media Codecs
To ensure compatibility with all multimedia formats, you’ll need to install codecs for proprietary formats such as MP3, MP4, and others.
- Use the terminal to install multimedia codecs:

Now you’ll be able to play a variety of media files out of the box.
5. Enhance Security with Firewall and Updates
While Linux is more secure than many other operating systems, it’s still wise to enable your firewall and consider installing security updates regularly.
- Enable Firewall: Open the terminal and type:

- You can also use GUFW, a graphical user interface for the firewall.
- Ensure Automatic Updates are enabled to keep security patches up to date. You can configure this in Software & Updates under the Updates tab.
6. Install Favorite Software via Software Store
Zorin OS 17 comes with essential applications pre-installed, but there’s plenty more you can install depending on your needs. For instance:
- Office Suites: LibreOffice is pre-installed, but you can also install OnlyOffice or WPS Office.
- Web Browsers: Zorin includes Firefox, but you can easily install Chrome, Brave, or Vivaldi through the Software Store.
Simply search for the apps in the Software Store, and they’ll install with just a click.
7. Enable Night Light Mode
If you work late into the night, it’s good to enable Night Light to reduce eye strain by warming your screen’s colors.
- Go to Settings > Displays and turn on Night Light. You can schedule it to activate automatically during specific hours, such as sunset to sunrise.
8. Set Up Backups
Creating regular backups is essential to safeguard your data. Zorin OS 17 comes with Deja Dup, a simple yet powerful backup tool.
- Open Backups from the system menu and configure your backup preferences. You can set up automatic backups, select backup locations (including cloud storage options), and choose which files or directories to back up.
9. Improve Battery Life (For Laptops)
To optimize battery life, especially on older hardware, consider installing TLP, a tool that helps manage power consumption.
- Install it via the terminal:

Then start it by typing:

TLP works automatically to reduce power usage, especially when you’re on battery power.
10. Learn Keyboard Shortcuts and Customize Them
Zorin OS 17 is designed to be intuitive, but learning some keyboard shortcuts can make you more productive.
- Press Super Key (Windows key) and start typing to search for files, applications, or settings.
- Switch between open windows with Alt + Tab.
- Use Ctrl + Alt + T to open the terminal quickly.
If you want to create custom shortcuts, go to Settings > Keyboard > Custom Shortcuts and assign your preferred keys to different actions.
Conclusion on Things to Do After You Install Zorin 17
Zorin OS 17 is a versatile operating system, whether you’re transitioning from Windows, macOS, or a first-time Linux user. These ten steps after installation help to enhance performance, boost security, and make your experience with Zorin OS more personalized and enjoyable.